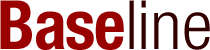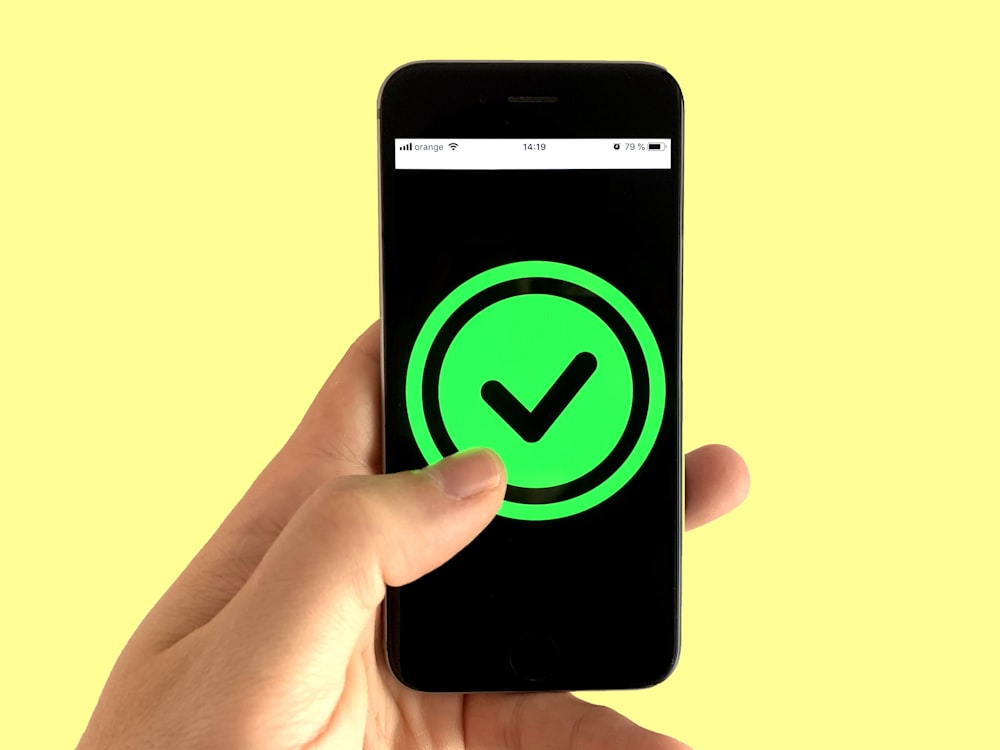You are in the midst of important work online, and suddenly the internet connection goes down. Nearly all of us have experienced such a situation in our lives and the frustration that comes with it. It is not unusual for even the most reliable of Wi-Fi connections to slip up at homes and offices. Technology is not 100 percent reliable. If you don’t have access to an internet connection and looking for a reliable solution, here it is. Turn on your iPhone Wi-Fi hotspot.
Tethering the Wi-Fi can turn a smartphone into a reliable internet resource through a hotspot. With a couple of clicks, you can connect your devices to the hotspot and access the internet.
The iPhone works like a mobile router and provides an internet connection to your other devices through the phone’s data plan.
It’s a simple way to remain connected online, but there are a few downsides.
- The service provider fees may dent your monthly spending on mobile plans
- Your phone battery will run off very quickly
- It exhausts your monthly data plan pretty fast
Most leading service providers offer tethering services as part of your mobile plan. However, its usage and costs are determined by the chosen service and data plan.
Ready to cope with these downsides? Find out how to turn on your iPhone’s Wi-Fi.
To set up a personal hotspot that will allow you to use your iPhone as a Wi-Fi resource, go to the settings of your iPhone and choose Personal Hotspot. Next, tap on ‘Allow Others To Join’ and turn it on by toggling it.
Some iPhones may not display the Personal Hotspot icon. In such cases, tap on Cellular to get personal hotspot access. Note down or remember the Wi-Fi password.
The next step is to open the Wi-Fi menu on the device to be connected. Look for the iOS device and select it. To connect, you must enter the hotspot password.
You will be able to browse the internet after the secondary device is connected. It will also signal the beginning of your mobile data consumption.
It is also possible to connect your iPhone using Bluetooth or a USB connection.
To connect using Bluetooth, check if the Bluetooth has been turned on for the devices to be used. When you tap on the icon, you will be able to view the manufacturer’s directions on how to set up a Bluetooth connection.
Follow the step-by-step instruction to complete the connection. In some cases, the Maximize Compatibility option has to be activated to make these connections work. However, in such cases, the quality of your connection may be affected.
If you are at home and the Wi-Fi connection is not working, or on a family trip, you can choose the Family Sharing option. With this option, your family members can join the network automatically without using the password.
To choose the Family Sharing option, go to Settings and Personal Hotspot and tap on the Family Sharing tab. Turn the option on.
Tap the name of your family members. You can determine if they should take approval to join the hotspot network or can join automatically.
How Many Devices Can the iPhone Hotspot Support?
All the iPhone models (except the early models) can support up to five devices for a Wi-Fi connection. However, please note that the network strength is constant, so every additional device will place a greater demand on the hotspot.
In case you need to use the hotspot for an important task, you may have to reconsider sharing with others, as the speed of access will be affected.
Can I Turn on the Hotspot Anywhere?
If the signal is strong enough, you can use the hotspot anywhere, indoors or outdoors. All you need is working mobile data. If you have access to the network, you can turn the hotspot on even while traveling in a car or on a train. You can even use the hotspot in a different city if your carrier’s network is available in that place.
How Secure Is the Hotspot Network?
You create a hotspot network within your own iPhone and in your space. So, using a hotspot for browsing the net may, in fact, be more secure than other options. If you are on a 4G network, the protection is even higher with the encryption key getting activated.
Also, a password you created or generated protects your hotspot. If you have a truly strong password with a combination of unique characters and digits, it will be absolutely secure. You will be in control of your Wi-Fi network at all times.
When you don’t need the Wi-Fi hotspot anymore, please turn it off to cut down the usage of costly mobile data. Go to Settings > Personal Hotspot and set off the feature to disable the hotspot.
Troubleshooting Common Hotspot Issues
Utilizing an iPhone’s hotspot can be a seamless way to access the internet on various devices. However, users may occasionally encounter issues that hinder connectivity or performance. This section provides practical solutions to common problems, ensuring a stable and efficient hotspot experience.
1. Device Won’t Connect to Hotspot
If a device struggles to connect to the iPhone hotspot, start by ensuring the hotspot is active and correctly set up. Check that the Wi-Fi on the connecting device is turned on and try forgetting the network before reconnecting. If issues persist, restart both the iPhone and the device attempting to connect.
2. Slow Internet Speeds
Slow speeds can be frustrating for hotspot users. To enhance performance, ensure your iPhone has a strong cellular signal. Move to a location with better service if necessary. Limit the number of devices connected to the hotspot, as each additional connection can reduce speed. Additionally, avoid high-bandwidth activities like streaming or large downloads during critical usage.
3. Hotspot Disconnects Frequently
If the hotspot connection drops intermittently, verify that your iPhone’s battery-saving mode is turned off, as this can affect connectivity. Also, keep the iPhone unlocked when in use as a hotspot, as locking the screen can sometimes interrupt the connection. Updating the iOS to the latest version can also resolve stability issues.
4. Data Consumption Spikes
Unexpectedly high data usage can be alarming. To mitigate this, monitor which devices are connected to your hotspot and what activities they are performing. Set data limits on connected devices, especially when streaming video or music, and encourage usage of data-efficient settings on apps and browsers.
5. Hotspot Not Showing Up
If the iPhone hotspot doesn’t appear as an available network on other devices, ensure that the “Allow Others to Join” setting is enabled. Check that your cellular plan supports hotspot usage. If the problem remains, reset the network settings on your iPhone by going to Settings > General > Reset > Reset Network Settings.
6. Connectivity Issues with Specific Devices
When a particular device cannot connect to the hotspot, the issue may lie with the device rather than the hotspot. Try connecting a different device to the hotspot to diagnose the problem. For the problematic device, update its operating system, check for Wi-Fi issues, and ensure it is not restricted from joining hotspots.
7. Battery Draining Quickly
Using your iPhone as a hotspot can significantly drain its battery. To extend battery life, connect the iPhone to a power source while using the hotspot feature. Reduce the screen brightness, close unnecessary apps, and consider using a battery-saving mode when not actively using the hotspot.
8. Security Concerns
If you’re worried about unauthorized access to your hotspot, ensure your hotspot password is strong and unique. Regularly update the password, especially if you have shared it with others. Use WPA2 encryption for the hotspot to enhance security.
While the iPhone’s hotspot feature is a convenient solution for on-the-go internet access, users may encounter various issues that affect connectivity and performance. By applying these troubleshooting tips, you can resolve common hotspot problems and enjoy a stable and secure internet connection on all your devices. Remember, maintaining software updates on both your iPhone and connected devices can prevent many of these issues from arising in the first place.
Managing Data Usage on Your Hotspot
In the era of digital connectivity, using an iPhone as a mobile hotspot is increasingly commonplace. However, without careful management, this convenience can rapidly deplete your data allowance. This section outlines effective strategies for managing data usage on your hotspot, ensuring that you stay connected without unexpected overages.
1. Monitor Data Consumption: Begin by keeping a close watch on your data usage. iPhones allow users to check data consumption for the current billing period. Navigate to Settings > Cellular, and scroll down to view the data used by your personal hotspot. Regular monitoring can help identify high-usage activities and manage your data more effectively.
2. Set Data Limits on Connected Devices: If other devices (e.g., tablets, laptops) are using your hotspot, set data limits on these devices to prevent excessive use. Most operating systems offer settings to limit background data usage and notify users as they approach their data limits. This proactive approach helps prevent data from being quickly consumed by background processes or large downloads.
3. Prioritize Low-Data Activities: Encourage the use of low-data activities while connected to the hotspot. For instance, browsing text-based websites consumes far less data than streaming video or music. Suggest that connected users download large files or update software via Wi-Fi rather than using the hotspot.
4. Adjust App Settings: Many apps have settings that reduce data usage, such as disabling autoplay for videos on social media platforms or selecting lower video quality on streaming services. Advise users connected to your hotspot to adjust their app settings accordingly.
5. Utilize Offline Features: Encourage the use of offline features for apps and services. For example, downloading playlists, podcasts, or maps for offline use can significantly reduce the data consumed through the hotspot.
6. Disable Automatic Updates and Syncs: Automatic updates and background syncing can consume a large amount of data without your knowledge. Instruct connected devices to disable these features or set them to occur only when connected to Wi-Fi.
7. Limit the Number of Connected Devices: The more devices connected to your hotspot, the quicker your data will be used. Limit the number of devices that can connect to your hotspot and disconnect devices that are not in active use.
8. Use Data Compression Tools: There are tools and browsers available that compress data before it reaches your device, reducing overall consumption. Recommend the use of such tools to those connecting to your hotspot, especially for web browsing.
9. Educate Connected Users: If friends or family are using your hotspot, educate them about data conservation. Explain the importance of managing data usage and share tips on how they can help conserve data while connected to your hotspot.
Managing data usage while operating an iPhone hotspot is essential to avoid depleting your monthly data allocation and incurring additional charges. By implementing the strategies outlined above, you can optimize data consumption, ensuring that your hotspot remains a convenient and cost-effective solution for staying connected on the go. Remember, effective data management is a collaborative effort between the hotspot provider and connected users.
The Future of Mobile Hotspots
The advent of mobile hotspots has revolutionized the way we access the internet, transforming every smartphone into a potential gateway to the global network. As we look toward the future, the landscape of mobile hotspots is poised for transformative changes, driven by advancements in technology, shifts in user demands, and the relentless pursuit of faster, more reliable connectivity. This essay delves into the anticipated evolution of mobile hotspots, exploring how emerging technologies and societal trends are shaping the next frontier of wireless internet access.
Integration with 5G and Beyond
The rollout of 5G technology stands at the forefront of shaping the future of mobile hotspots. With its promise of unprecedented speed, reduced latency, and enhanced capacity, 5G is set to elevate mobile hotspot performance to new heights. Users can anticipate not just faster internet speeds but also more stable and reliable connections, even in crowded areas. As 5G becomes more ubiquitous, the capabilities of mobile hotspots will expand, facilitating seamless streaming, gaming, and downloading, and unlocking new applications in augmented reality (AR) and virtual reality (VR).
The Advent of IoT and Smart Devices
The Internet of Things (IoT) revolution is set to intertwine with the future of mobile hotspots. As more devices—from wearables to home appliances—become interconnected, mobile hotspots will play a pivotal role in providing the necessary on-the-go connectivity. Future hotspots may automatically connect with a range of devices, offering tailored data plans and optimized speeds for different types of usage. This integration will facilitate a more seamless and automated user experience, propelling the functionality of mobile hotspots beyond traditional browsing and streaming.
Enhanced Security and Privacy
As mobile hotspots become more prevalent, security and privacy concerns will take center stage. Future developments will likely focus on enhancing the security features of mobile hotspots, incorporating advanced encryption methods, secure authentication protocols, and real-time monitoring systems to protect users from unauthorized access and cyber threats. Additionally, privacy enhancements, such as virtual private network (VPN) integration, could become standard, ensuring users’ online activities remain private and secure, even when connected to public hotspots.
Energy Efficiency and Sustainability
The environmental impact of technology is an ever-growing concern. Future mobile hotspots will likely emphasize energy efficiency and sustainability, utilizing low-power technologies and renewable energy sources to minimize their carbon footprint. Innovations in battery technology, such as longer-lasting, faster-charging batteries, will enable extended hotspot usage without frequent recharging, addressing one of the current limitations of mobile hotspot use.
User-Centric Design and Customization
As user needs become more diverse, the future of mobile hotspots will likely embrace personalization and user-centric design. Future hotspots could offer customizable data plans, user-friendly interfaces, and adaptable settings to cater to individual preferences and usage patterns. Moreover, design improvements could make hotspots more portable, durable, and suited to different environments, from urban settings to remote locations.
Global Connectivity and Inclusivity
The future of mobile hotspots holds the promise of bridging the digital divide, providing affordable and accessible internet access to underserved regions around the world. Innovations in satellite technology and low-Earth orbit (LEO) networks could extend the reach of mobile hotspots to remote areas, fostering global connectivity and inclusivity. As mobile hotspots become more widely available, they could play a crucial role in empowering communities, enabling education, and driving economic development in regions previously cut off from the digital world.
Final Thoughts
The future of mobile hotspots is not merely an extension of current capabilities but a leap toward a more connected, secure, and inclusive digital landscape. As we navigate the confluence of technological advancements and evolving user needs, mobile hotspots will continue to redefine the boundaries of internet access. By embracing the potential of 5G, IoT, enhanced security, and global connectivity, the next generation of mobile hotspots will undoubtedly shape the future of communication, work, and leisure, making on-the-go connectivity more seamless, secure, and accessible to all.
iPhone Hotspot FAQs
How do I activate my hotspot on my iPhone?
To activate your hotspot on an iPhone, go to Settings > Personal Hotspot (or Settings > Cellular > Personal Hotspot), then toggle the “Allow Others to Join” switch to ON. If it’s your first time, you may need to set a Wi-Fi password.
Why can’t I turn on my personal hotspot on my iPhone?
There could be several reasons:
- Your cellular plan might not support hotspot usage.
- There may be a software glitch; try restarting your iPhone.
- Network settings may need to be reset. Go to Settings > General > Reset > Reset Network Settings.
How do I turn my iPhone hotspot back on?
To turn your iPhone hotspot back on, navigate to Settings > Personal Hotspot and toggle the “Allow Others to Join” switch to ON. Ensure you have a valid data plan.
How do I turn in my hotspot?
If you’re asking how to enable your hotspot, go to your phone’s settings, look for “Personal Hotspot” or “Mobile Hotspot,” and toggle it on. If you mean how to turn it off, follow the same steps and toggle it off.
Why won’t my hotspot turn on?
Possible reasons include:
- Data or hotspot usage might be restricted by your cellular provider.
- There may be an issue with your device’s settings or operating system.
- You might have reached a data cap. Contact your service provider for assistance.
How do I get my mobile hotspot back?
If your mobile hotspot option is missing:
- Restart your device.
- Check for any software updates.
- Reset your network settings (Settings > General > Reset > Reset Network Settings).
- If the problem persists, contact your carrier to ensure hotspot service is active on your account.
Why is my Mobile Hotspot gone?
Your mobile hotspot option might disappear if there’s a problem with your network settings or if your cellular plan doesn’t support hotspot features. Resetting network settings or contacting your carrier can help resolve this issue.
How do I get my Mobile Hotspot to work?
- Ensure your cellular data is turned on.
- Go to Settings > Personal Hotspot (or Mobile Hotspot) and toggle it on.
- Set a Wi-Fi password if prompted.
- Connect your other device to the hotspot using the Wi-Fi settings.
Why is my Mobile Hotspot not showing up?
If your mobile hotspot is not showing up, check the following:
- Ensure the hotspot feature is enabled on your phone.
- Restart your device and any devices trying to connect.
- Check if the device is out of range or if there are obstructions.
- Ensure the correct password is being used.
- If none of these steps work, reset your network settings or contact your carrier for further assistance.