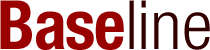If you want to have mastery of all the news, information and updates about yourself, your business, your industry and your areas of specialty, then this may be the most important column you’ll read all year. I’m going to show you how to build the ultimate information dashboard that will sit on your desktop or live in your mobile app and will update you in real time whenever anything of interest happens anywhere on the Internet.
Before we get into the step-by-step details, here’s the basic structure of what we’re putting together. The dashboard will be an auto-refreshing Twitter feed that’s running on your desktop and mobile app without you having to click or tap on anything. That Twitter account will consist of carefully selected Twitter accounts, Web pages, Google searches and Reddit pages.
Step 1: Create two custom Twitter feeds.
The best way to use Twitter is to have a total of three Twitter accounts. You probably already have the first one: a regular account with your name on it, which you use for social networking.
The second Twitter account will be your dashboard, where you receive news alerts. Create this account, but reject all of Twitter’s suggestions for people to follow.
The third Twitter account is your news source, where real-time updates from other sites (not Twitter) will be automatically tweeted. Again, reject the suggested accounts to follow.
On the Twitter.com site, log in with your new dashboard account, then “follow” your news source account.
Make sure you’ve got all three Twitter accounts and are following your news source Twitter account with your dashboard Twitter account before moving to the next step.
Step 2: Create your desktop dashboard.
In your Web browser, navigate to a site called Tweetdeck and log in with your dashboard account. The auto-refreshing Tweetdeck site will constantly stream all the content followed by your dashboard Twitter account.
Grab the browser tab where Tweetdeck is running from the top and drag it to open it in a separate browser window. Then arrange that window so only the main stream is visible and it’s positioned on either the left or right of your screen. When you open other windows on your desktop, make sure they don’t cover your live-streaming dashboard.
This is your desktop dashboard. Now let’s set up a mobile dashboard.
Step 3: Create your mobile dashboard.
There are multiple apps on both iOS and Android that support live streaming, which is streaming that doesn’t require you to tap on anything or do anything other than watch the tweets go by. However, on iOS, I recommend an app called Tweetlogix. On Android, I recommend Talon for Twitter. Choose and install your app, then log in to your new dashboard Twitter account.
Now, when you’re out and about and have some time to kill, you can launch this app and monitor your dashboard.
Step 4: Add Twitter accounts to your dashboard account.
On the Twitter.com site, log into your dashboard account and find Twitter accounts that tweet only high-quality content that’s related to your profession. Avoid fluff and general sites. Seek out specialization and density.
Step 5: Add RSS feeds to your dashboard account.
The best way I know to auto-tweet RSS feeds is by using an all-purpose, cloud-based automation site called IFTTT (the initials for “If This Then That”). Go to the “Create your free account” page and add a user name and password.
Click through the two instruction screens, then choose the Twitter channel. (The site will also require you to select two more channels, so choose any that might interest you.) Click Continue, and then click Channels on the top-right menu and search for Twitter. Click on the Twitter icon and authorize your news source Twitter account—not your dashboard account.
Now post some RSS feeds as Tweets. Then click on My Recipes at the top of the page and click on the Create a Recipe button. Next, click on the giant word “This” and search the channels for RSS.